Benutzerinitiierte Registrierung von Computern – Benutzererlebnis
Wenn der Benutzer auf die URL für die Registrierung klickt, wird er Schritt für Schritt durch den Prozess zur Registrierung des Computers geführt. Die auszuführenden Schritte richten sich dabei nach der Version von macOS, die auf dem zu registrierenden Computer installiert ist.
Registrierungsprozess auf Computern mit macOS ab Version 10.13
-
Der Benutzer wird aufgefordert, die Anmeldeinformationen für einen LDAP-Account, für Single Sign-On (SSO) oder für einen Jamf Pro Benutzeraccount mit der Berechtigung zum Durchführen der benutzerinitiierten Registrierung einzugeben. Anschließend muss er auf Anmelden klicken.
Um Benutzern die Anmeldung per SSO zu ermöglichen, müssen Sie Jamf Pro an einen externen Identitätsdienst anbinden und die Einstellung „Enable Single Sign-On for User-Initiated Enrollment (SSO für benutzerinitiierte Registrierung aktivieren)“ aktivieren. Weitere Informationen finden Sie unter Single Sign-On.
Die Anmeldeaufforderung wird nicht angezeigt, wenn der Zugriff auf das Registrierungsportal über eine Registrierungseinladung erfolgt, für die die Option Anmeldung erforderlich deaktiviert ist. Weitere Informationen zu Registrierungseinladungen finden Sie unter Benutzerinitiierte Registrierung von Computern.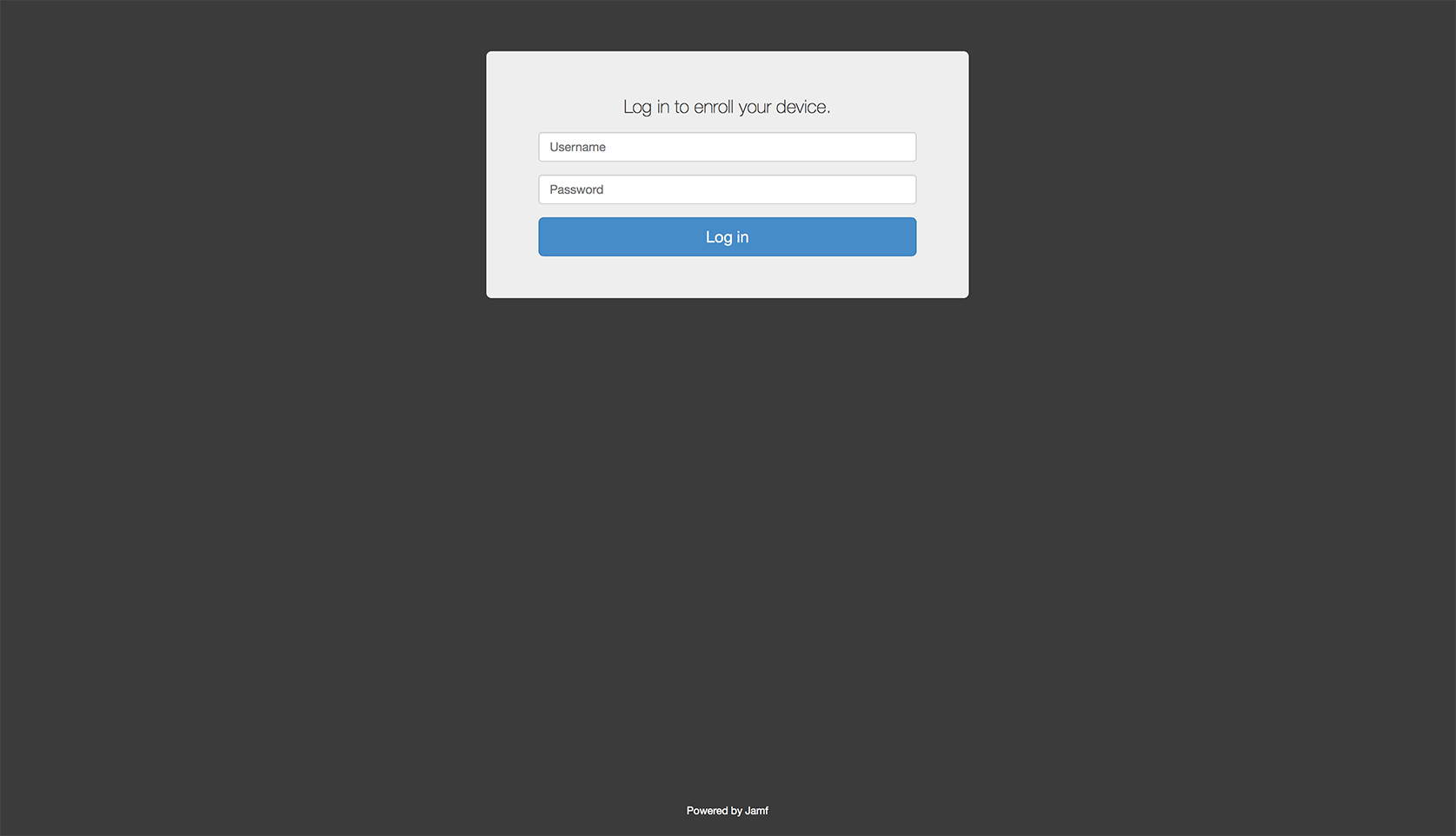
-
Wenn er dazu aufgefordert wird, muss der Benutzer den Standort angeben, dem er zugewiesen ist.
Wenn der Benutzer mehreren Standorten zugewiesen ist, muss er den Standort auswählen, mit dem die erforderlichen Einstellungen auf dem Computer bereitgestellt werden.
Wenn der Benutzer mit einem Jamf Pro Benutzeraccount angemeldet ist, kann er der Computer nun einen LDAP-Benutzer zuweisen.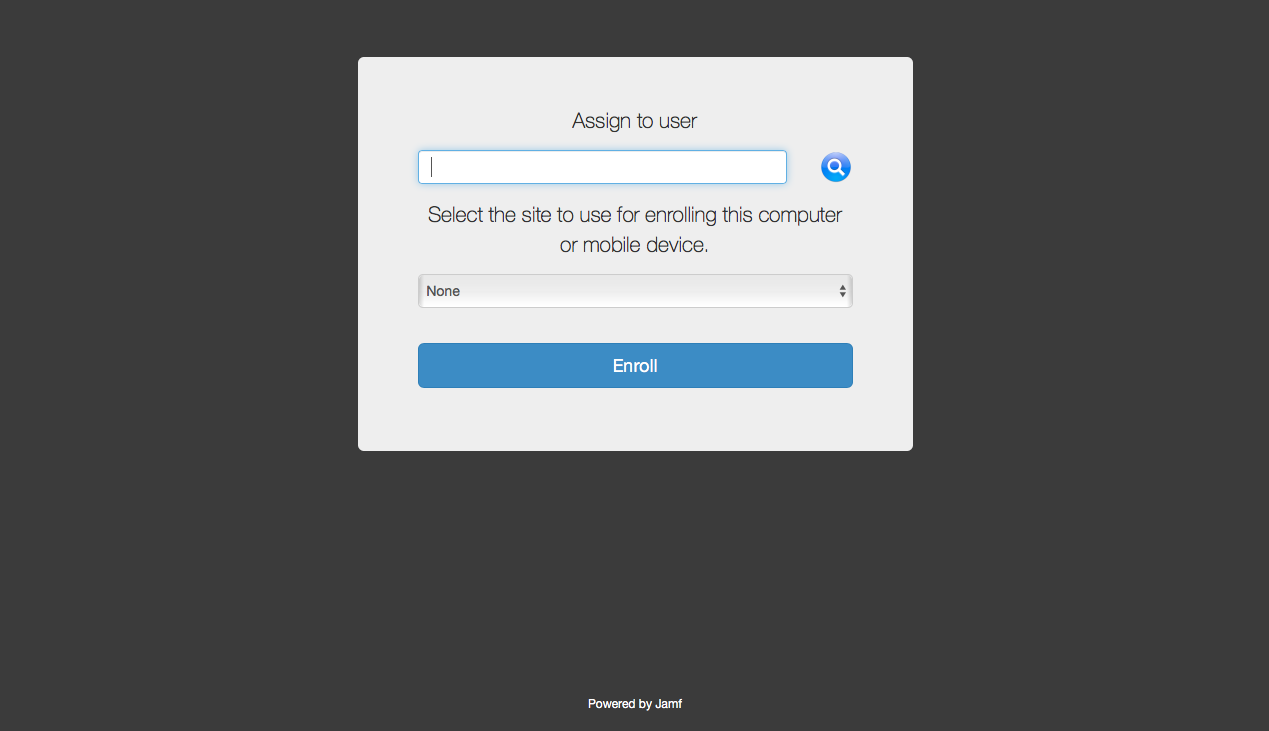
-
Wenn der Benutzer mit einem LDAP-Account angemeldet ist und in Jamf Pro ein Text für die Endbenutzer-Lizenzvereinbarung (EULA) eingegeben wurde, muss der Benutzer zunächst der EULA zustimmen, ehe er fortfahren kann.
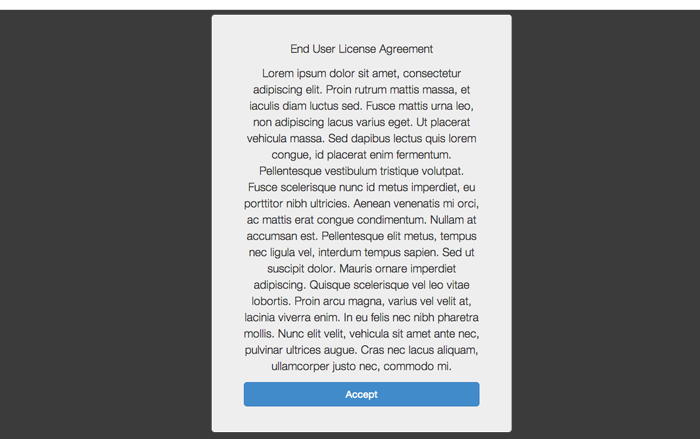
-
Der Benutzer muss das Zertifizierungstellenzertifikat (CA-Zertifikat) und das MDM-Profil herunterladen, wenn er dazu aufgefordert wird.
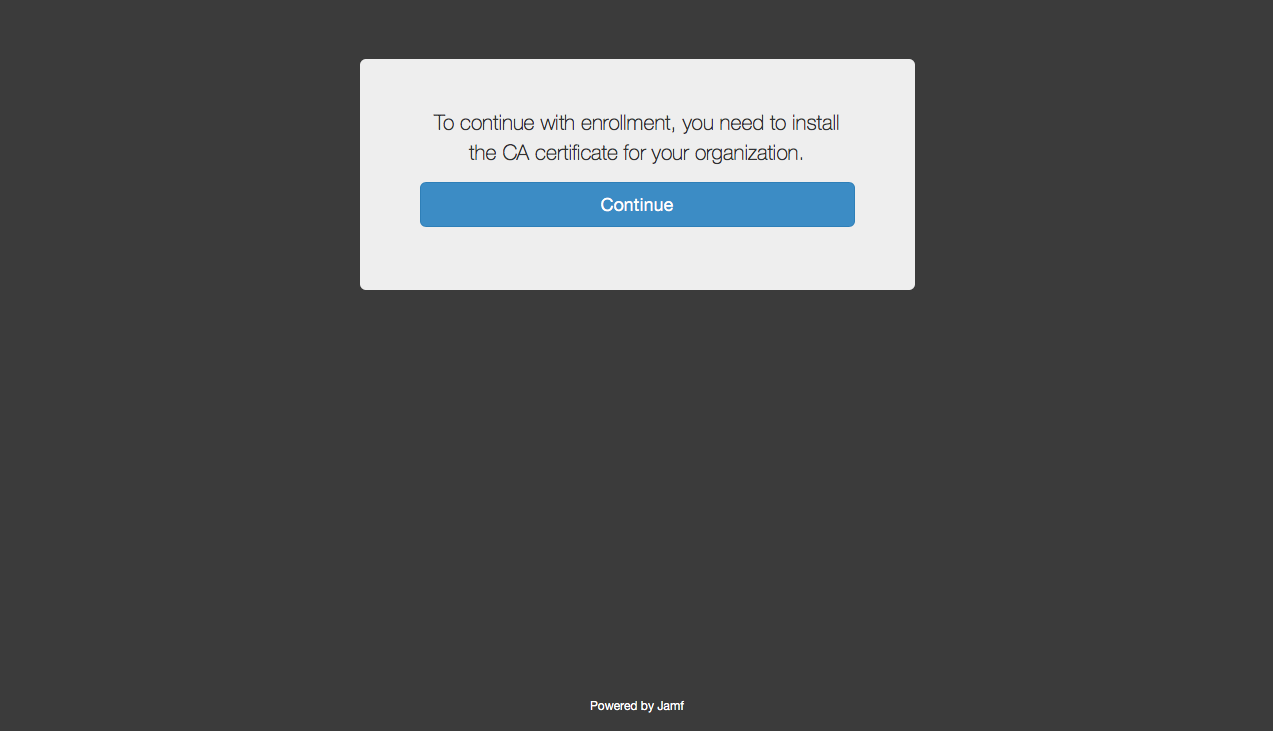
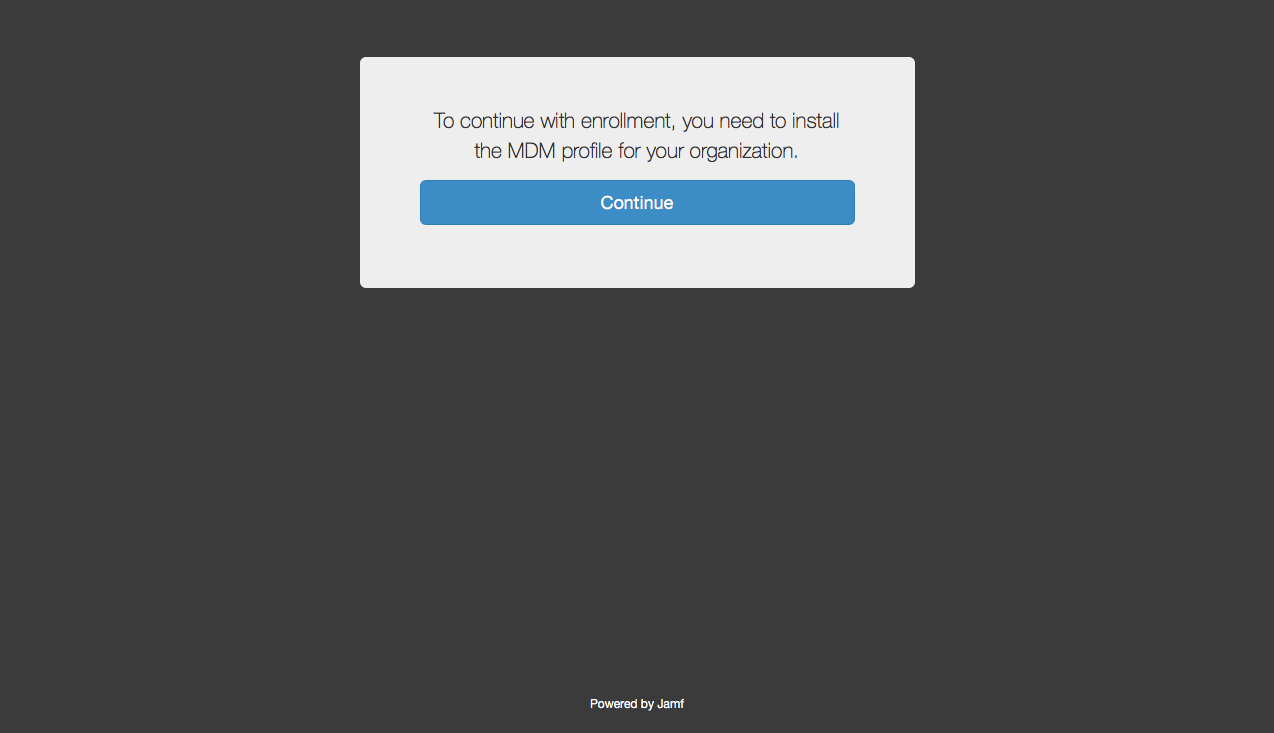
-
Der Benutzer muss zunächst auf das heruntergeladene CA-Zertifikat doppelklicken und warten, bis der Installationsvorgang abgeschlossen ist. Anschließend muss der Benutzer auf das heruntergeladene MDM-Profil doppelklicken und warten, bis der Installationsvorgang abgeschlossen ist.
Hinweis: Nach der Installation des Zertifizierungsstellenzertifikats muss der Benutzer manuell zum Registrierungsportal zurückkehren, um das MDM-Profil zu installieren und den Registrierungsvorgang abzuschließen.
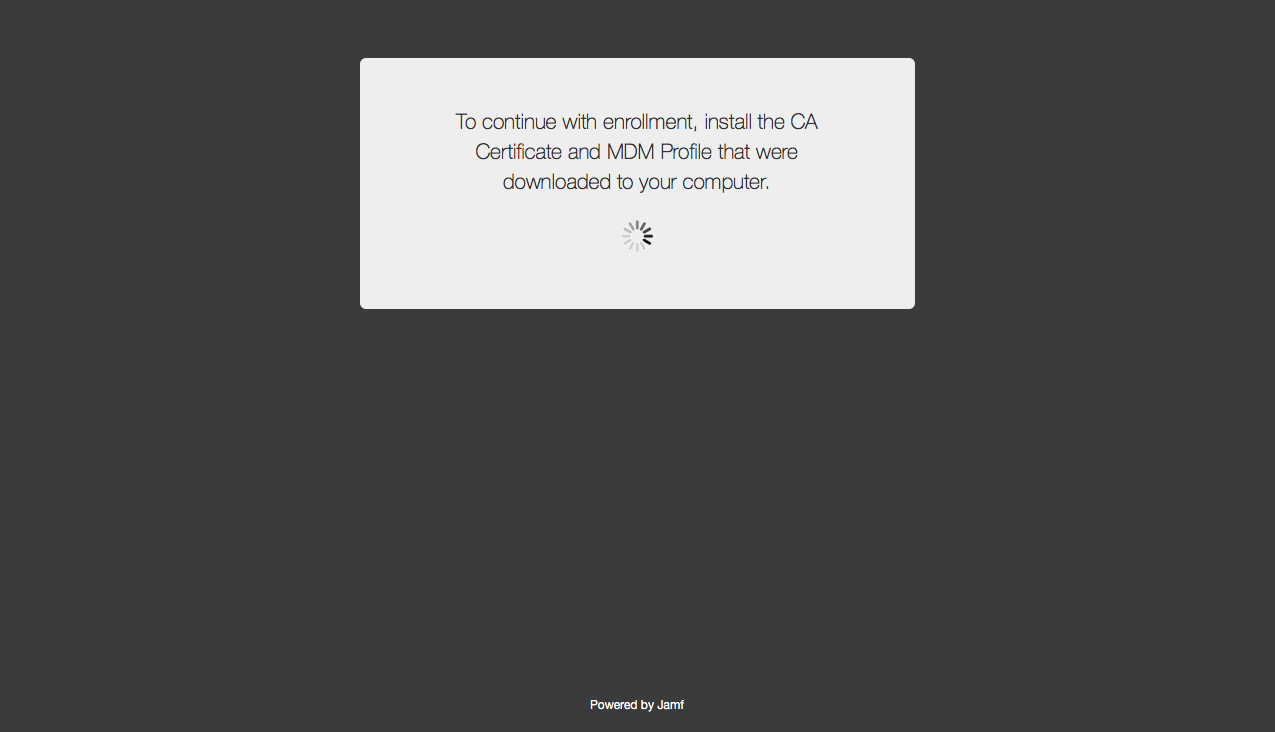
-
Nach Abschluss der Installation wird im Registrierungsportal eine Meldung zur erfolgreichen Registrierung angezeigt.
Der Computer wird bei Jamf Pro registriert.
Registrierungsprozess auf Computern mit macOS bis Version 10.12.6
-
Der Benutzer wird aufgefordert, die Anmeldeinformationen für einen LDAP-Account, für Single Sign-On (SSO) oder für einen Jamf Pro Benutzeraccount mit der Berechtigung zum Durchführen der benutzerinitiierten Registrierung einzugeben. Anschließend muss er auf Anmelden klicken.
Um Benutzern die Anmeldung per SSO zu ermöglichen, müssen Sie Jamf Pro an einen externen Identitätsdienst anbinden und die Einstellung „Enable Single Sign-On for User-Initiated Enrollment (SSO für benutzerinitiierte Registrierung aktivieren)“ aktivieren. Weitere Informationen finden Sie unter Single Sign-On.
Die Anmeldeaufforderung wird nicht angezeigt, wenn der Zugriff auf das Registrierungsportal über eine Registrierungseinladung erfolgt, für die die Option Anmeldung erforderlich deaktiviert ist. Weitere Informationen zu Registrierungseinladungen finden Sie unter Benutzerinitiierte Registrierung von Computern.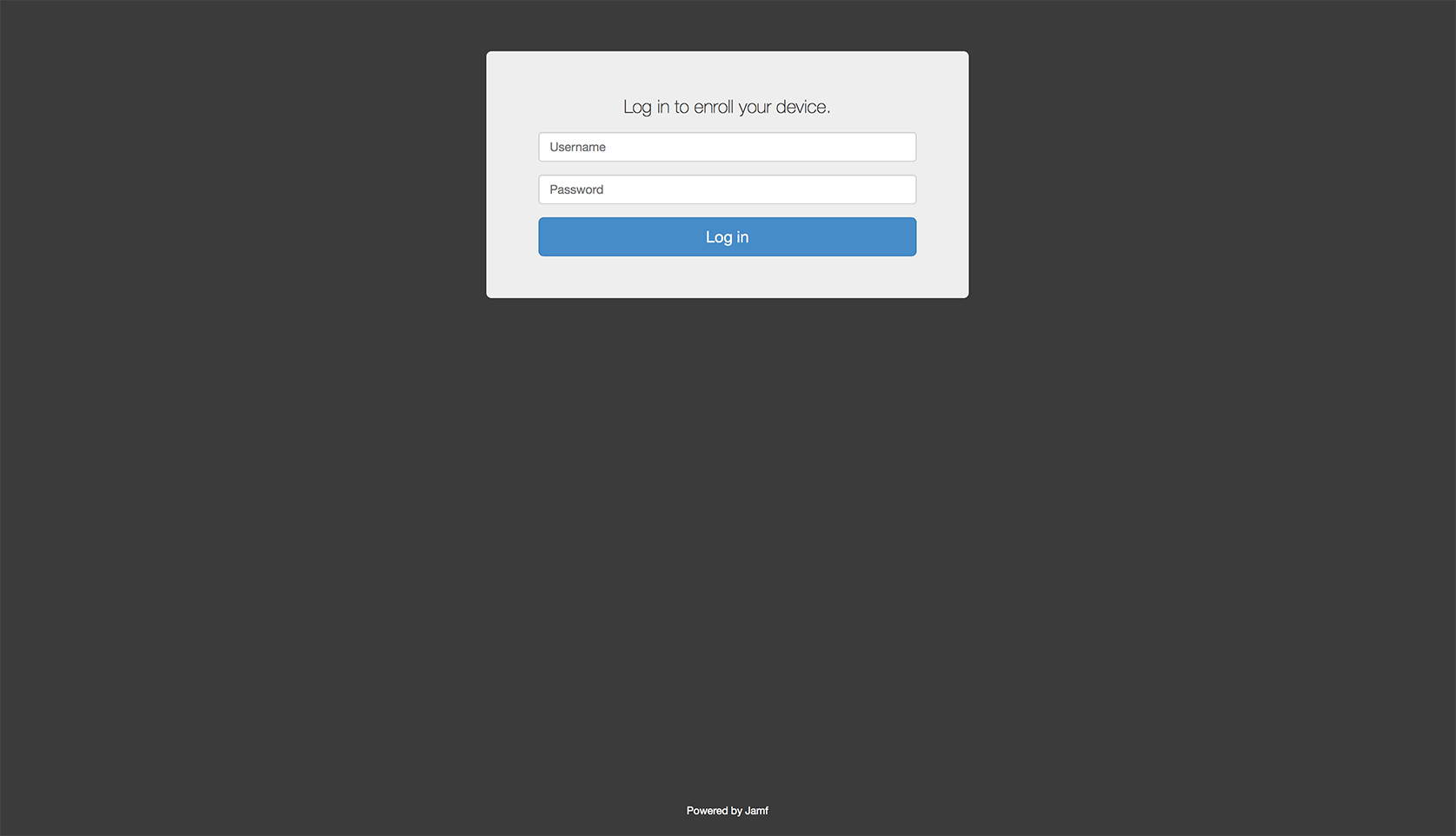
-
Wenn er dazu aufgefordert wird, muss der Benutzer den Standort angeben, dem er zugewiesen ist.
Wenn der Benutzer mehreren Standorten zugewiesen ist, muss er den Standort auswählen, mit dem die erforderlichen Einstellungen auf dem Computer bereitgestellt werden.
Wenn der Benutzer mit einem Jamf Pro Benutzeraccount angemeldet ist, kann er der Computer nun einen LDAP-Benutzer zuweisen.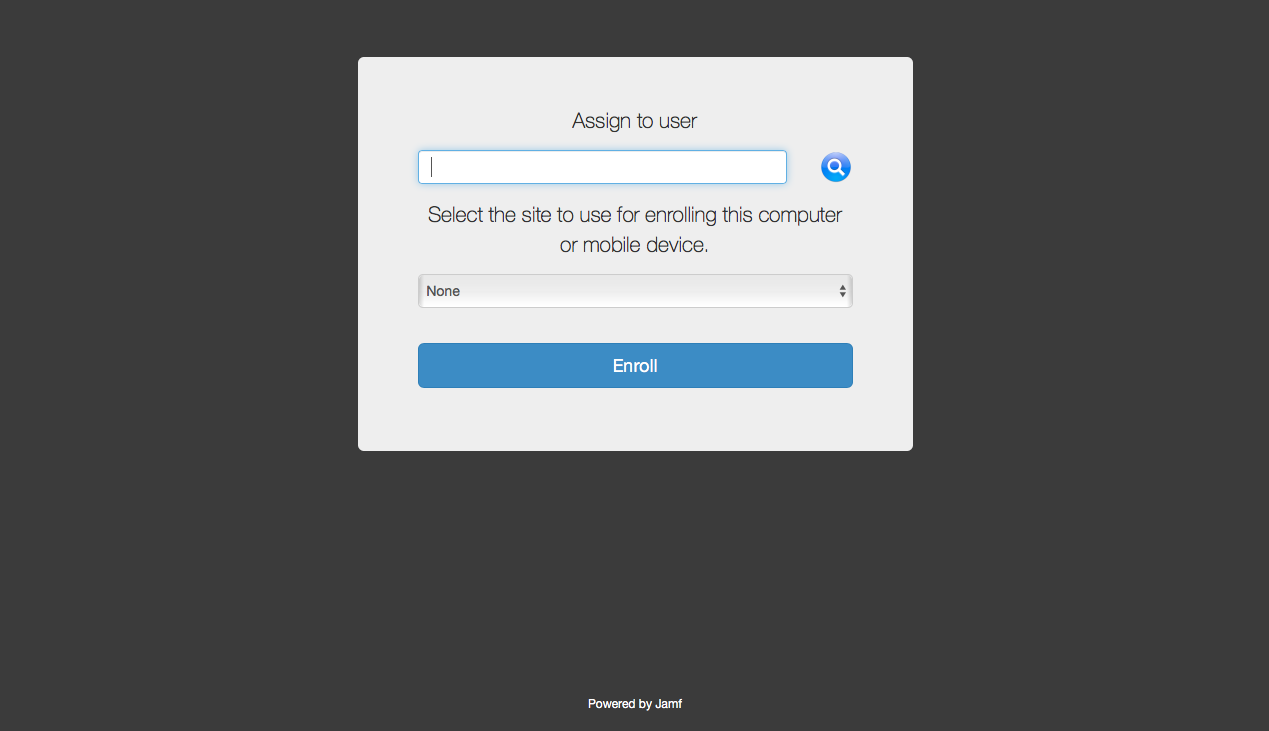
-
Wenn der Benutzer mit einem LDAP-Account angemeldet ist und in Jamf Pro ein Text für die Endbenutzer-Lizenzvereinbarung (EULA) eingegeben wurde, muss der Benutzer zunächst der EULA zustimmen, ehe er fortfahren kann.
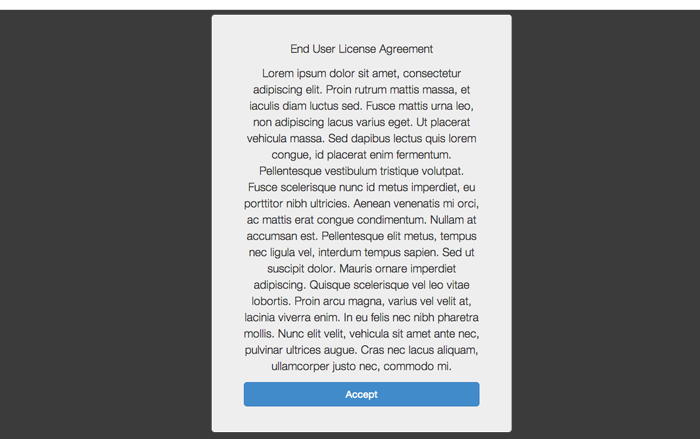
-
Der Benutzer muss das QuickAdd-Paket herunterladen, wenn er dazu aufgefordert wird.
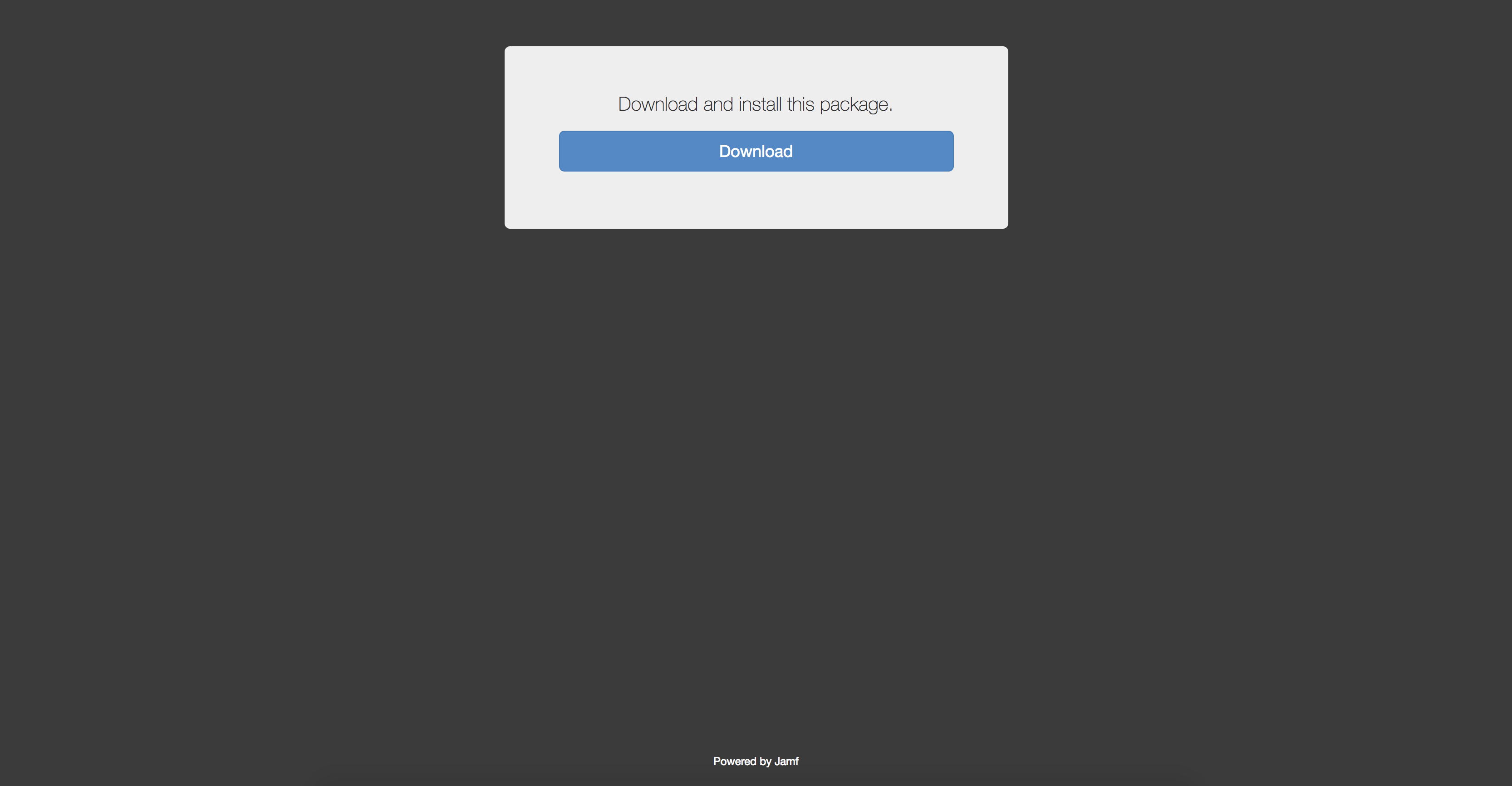
-
Nachdem das QuickAdd-Paket heruntergeladen wurde, muss der Benutzer auf das Installationsprogramm für das QuickAdd-Paket doppelklicken und zum Installieren des Pakets die Anweisungen auf dem Bildschirm befolgen.
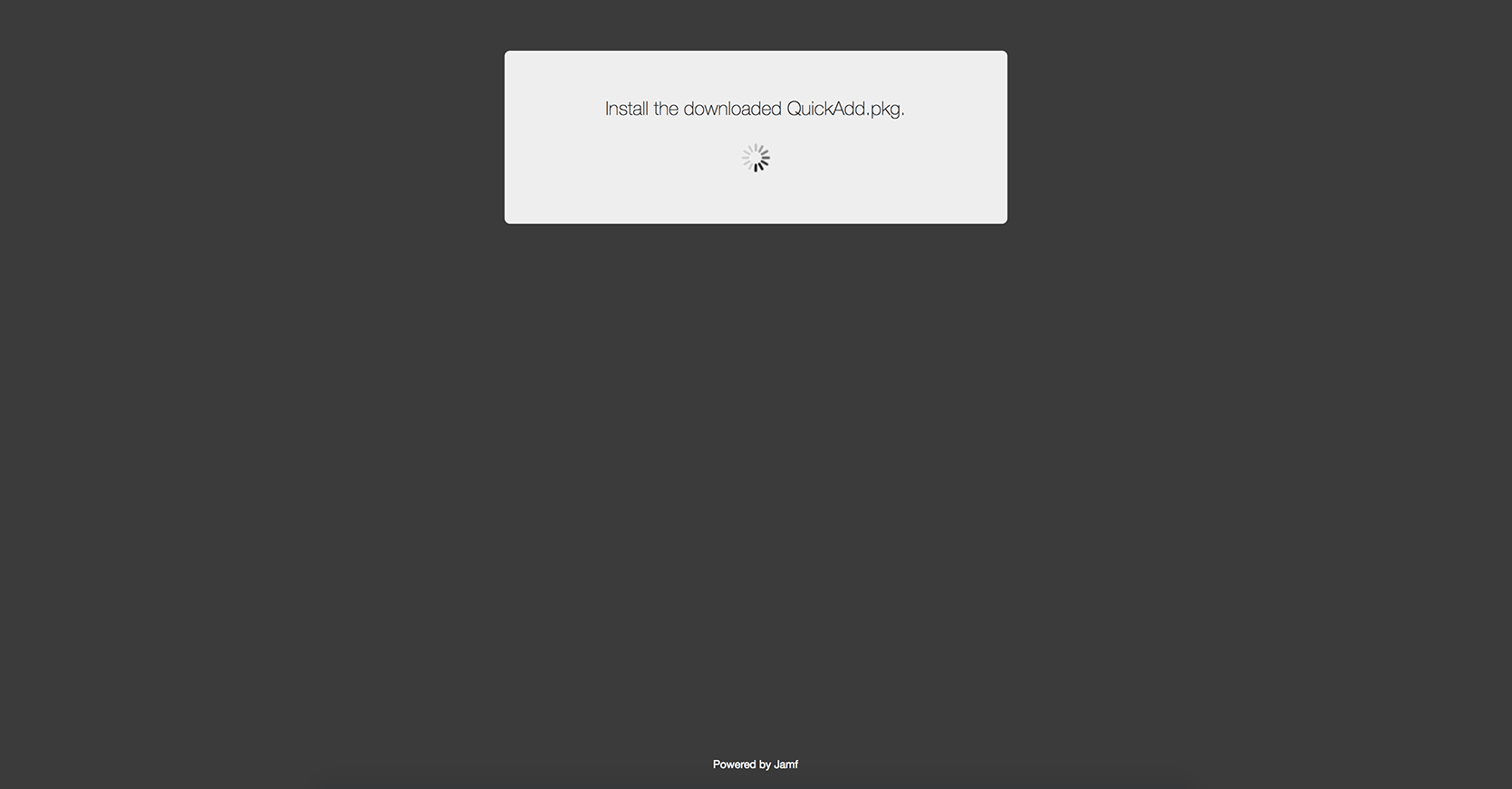
-
Nach Abschluss der Installation wird im Registrierungsportal eine Meldung zur erfolgreichen Registrierung angezeigt.
Der Computer wird bei Jamf Pro registriert.
Weiterführende Informationen
Weiterführende Informationen finden Sie in den folgenden Abschnitten dieses Leitfadens:
Einstellungen für die benutzerinitiierte Registrierung
Hier erfahren Sie, welche Einstellungen Sie für die benutzerinitiierte Registrierung konfigurieren können.